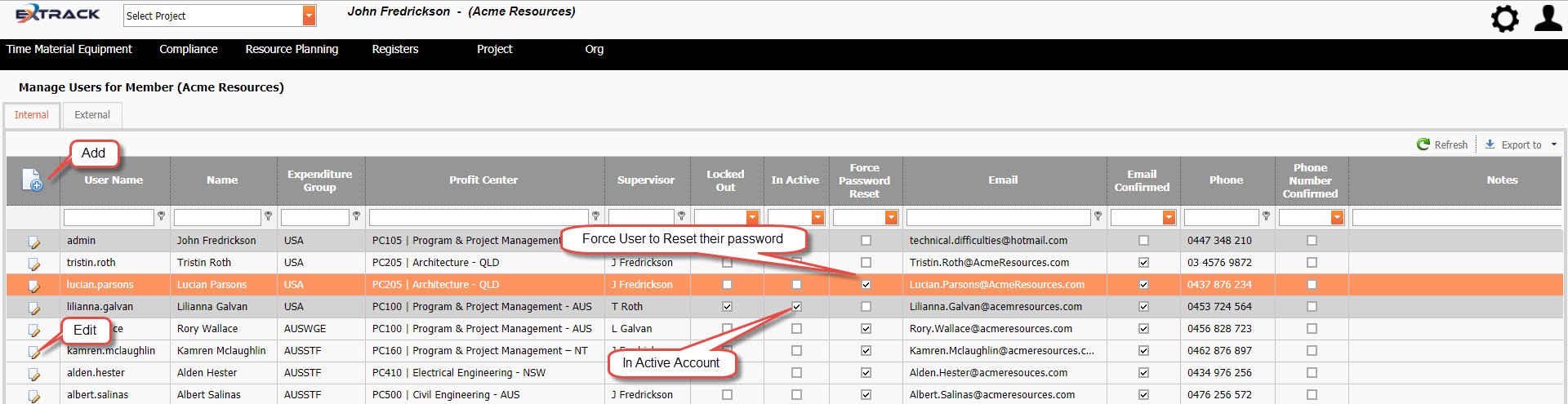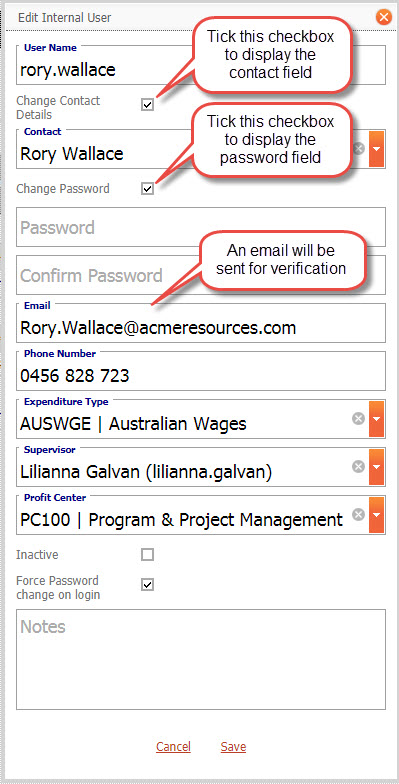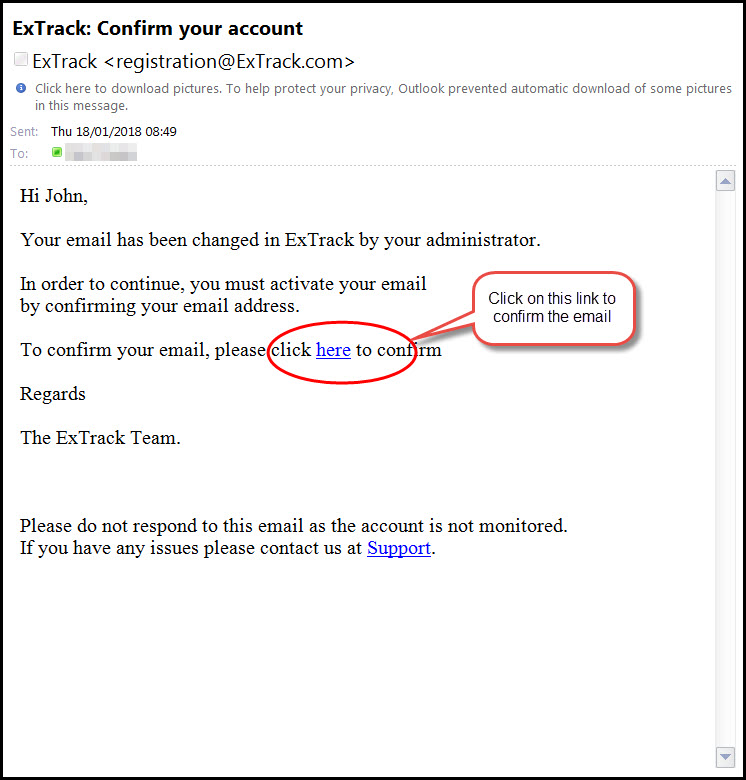Create and Manage Member User Accounts
Background
Process
1) Click Settings
2) Under Member click Users,
Click on picture to enlarge
3) Before adding a new User check that they do not currently exist by filtering/searching the grid data.
4) Add, edit User accounts using the icon buttons identified below.
Click on picture to enlarge
Click on picture to enlarge
The user cannot login until their email address is verified. Note that after confirmation of an email address, and the address is then modified the email address will need to re-confirmed following the same process.
Click on picture to enlarge
Pre-Requisite Requirements
Licensing – users are to be licensed for the ORG module, this can be found under Settings then click User Licensing , set a billing account for the user. For more info see Knowledge Base Article -> User Licensing
Roles – users are to be assigned a user role for accessing the Billing Classification menu item. This can be found under Settings – System Security then click Assign User Roles . For more info see Knowledge Base Article -> Assign User Roles
Expenditure Types – are required prior to creating a users account for the time sheet module. This can be found under ORG – “Member” Contacts then click Expense Types. For more info see Knowledge Base Article -> Expenditure Types
Supervisors – are required prior to creating a users account for time sheet approvals. Supervisors are chosen from the internal user accounts. For more info see Knowledge Base Article -> Member – User Accounts
Profit Centres – are required prior to creating a users account for the time sheet module. This can be found under ORG – “Member” Contacts then click Profit Centre. For more info see Knowledge Base Article -> Profit Centre
Additional Information
| Field | Example Input | Characters | Field Restrictions |
|---|---|---|---|
| User Name | John.Fredrickson | Min 3 Max 150 | Mandatory
Alpha, Numeric and some special characters allowed. No Duplicates Allowed. |
| Change Contact Details | Check Box | Check Box | Non Mandatory
Only required if changing contact for an existing user. |
| Name | John Fredrickson | Select List | Mandatory
from contact register Multiple user accounts per contact allowed. |
| Change Password | Check Box | Check Box | Non Mandatory
Only required if resetting a password for a user. |
| Password | P@ssword1! | Min 6 Max 100 | Mandatory
Alpha, Numeric and special characters allowed. |
| John.Fredrickson@acmeresources.com | Mandatory
Must comply with standard email conventions. Email confirmation is required for user account to go live. |
||
| Phone Number | +1 705 765 2342 | Mandatory
Numeric and “+” character allowed ie +61 7 3425 8762. |
|
| Expenditure Group | EBA December 2017 | Select List | Mandatory
From Expenditure Type register Required for Timesheets, if time sheets not required for user select a default value. |
| Profit Center | PC132 | East Coast P&PM | Select List | Mandatory
From Profit Centre register Required for Timesheets, if time sheets not required for user select a default value. |
| Supervisor | Geoff Knox | Select List | Mandatory
From User register Required for Timesheet Approvals, if time sheets not required for user select a default value. |
| Locked Out | Check Box | Check Box | Non Mandatory
Identifies if the account is locked from 10 incorrect password attempts OR account is made inactive. |
| In Active | Check Box | Check Box | Non Mandatory
Users who have left the Member should have account’s made inactive to prevent access. |
| Force Password Reset | Check Box | Check Box | Non Mandatory
Forces User to reset their password on next login attempt. |
| Email Confirmed | Check Box | Check Box | Managed by Extrack Application
Visual identifier to display if email of user has been confirmed as valid. |
| Phone Number Confirmed | Check Box | Check Box | Managed by Extrack Application
Visual identifier to display if phone number of user has been confirmed as valid. |
| Notes | Any notes required to explain account being locked out ie User left business 12/Aug/2016 | Min 0 Max 500 | Non Mandatory
Alpha, Numeric and special characters allowed. |